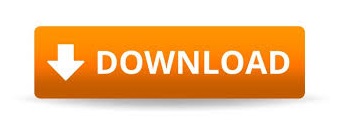

- External ram for pc windows 10 how to#
- External ram for pc windows 10 upgrade#
- External ram for pc windows 10 windows 10#
To know how much RAM your PC can use, first check your Windows version to see if it can handle a RAM Upgrade. So, we recommend 8GB RAM for optimal performance, especially if you are running more taxing applications and software.
External ram for pc windows 10 windows 10#
Windows 10 will use at least 1GB or 2GB of your RAM, but once applications begin to run, the remaining RAM, if not much, may not be able to deliver the best performance.

If you are running a full-service operating system like Windows 10, the bare minimum amount of RAM you should consider is 4GB. Thus, if by chance you have a laptop with upgradeable RAM, below are the steps to do that. But we can tell you that it’s easier to service budget laptops than ultra-thin premium models.įor instance, Apple laptops only work with proprietary parts that are soldered to the motherboard, while Microsoft’s Surface devices are sealed shut.
External ram for pc windows 10 upgrade#
Every laptop is built differently, and it’s almost impossible to say if you can upgrade the RAM of a particular computer or not. Below, we will look at the steps you can take to get more RAM for your computer.įirst off, your laptop design determines whether a laptop RAM upgrade is possible or not. However, all hope is not lost, as it is still possible to add more RAM to your PC to boost its performance. Therefore, if the RAM is not internal, it just won’t work. If adding a RAM module externally were in any way possible, you would need either an expansion cable or connector, in which case, you might just end up creating an SSD (Solid State Drive). And to do it effectively, the RAM must be physically close to the processor. The purpose of RAM in the computer is to send data to the processor in the shortest possible time. You can get an external hard drive to provide more storage for the files on your internal storage drive but there’s no similar solution for adding a RAM card or RAM stick.ĭespite that, an upgrade to its RAM might just be all it needs to pick up again. Now, many people have asked if they can get external RAM for their laptop or PC to boost the performance of their computer system. Method to check RAM usage and complete usage detailsġ) In the start menu, search for Resource Monitor application and open itĢ) In the Memory tab, you will get all sorts of details about available memory, used memory, memory usage by each application etcetera.3 Wrap Up Can I get external RAM for my laptop or PC? You will find the RAM details in the BIOS menu. Method 5: Check Ram detail via BIOSīIOS settings are not a part of your operating system and they have to be accessed during the initial stage of your laptop’s boot process.ġ) To access BIOS, press the F2 key (depending on your motherboard model, it can be F8, F10, or even Del key) just as you turn on your PC and the screen is blank Here you can see your Installed memory and available memory. (Note that Total Physical Memory is always a bit less than Installed Physical Memory) Method 4: Using Windows 10 settingsģ) Go all the way down in the left panel and click on the last option ‘About’ The Installed Physical Memory (RAM) item shows you the amount of installed memory and Total Physical Memory shows the amount which can be used by your system practically. Method 3: Using the System Information Applicationġ) Search for ‘ System Information’ in the start menu and open itĢ) In the list of items, look for Installed Physical Memory (RAM) and Total Physical Memory You can also check the RAM detail using command prompt. Method 1: Using Task Managerġ) Pressing Ctrl+Shift+Esc keys simultaneouslyĢ) In Task Manager Window, click on the Performance tabģ) In the Performance tab, click on Memory (below CPU, in the left side panel)
External ram for pc windows 10 how to#
How to check whether your Ram Type is DDR3 or DDR4 on a Windows 10 PC? Check out these 4 ways that can be used to identify the Ram detail including chip manufacturer and other vital information.

If you’re thinking of upgrading your PC for better performance, or just curious about your system specifications, you should check the current memory specifications using the given methods in this article.
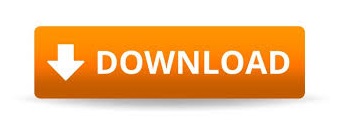

 0 kommentar(er)
0 kommentar(er)
